Most Android devices work in much the same way when it comes to home screen management, widgets, grid size, and folder but in some cases there are slight differences. If you own a Galaxy S6 or S6 Edge managing these items is easy and straightforward. Since the S6 and S6 Edge both work in the same way we are able to show them together.
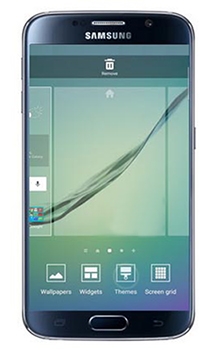 Changing the Galaxy S6/Edge Home Screen’s Theme
Changing the Galaxy S6/Edge Home Screen’s Theme
Keep in mind before making changes here that by changing the theme you will be changing everything from wallpapers and other visual elements to icons themselves. You can always return to these instructions and revert back to defaults if you don’t like the choices you make.
- Tap and hold any empty area on an available screen until the screens zoom out and you get icons at the bottom of your phone.
- At the bottom tap the “Themes” icon to access the themes screen
- From here you can do one of two things, select a pre-loaded theme or download a new theme.
- To select a pre-loaded theme just tap it and move on to the next step, if you choose to download a new theme then select the “Store”.
- Once you have selected a theme apply it and your good to go, repeat to select a different theme.
How to Change the Galaxy S6/S6 Edge Home Screen Grid Size
This is a really cool and useful feature on the GS6’s where you can actually decide how many apps you want on a screen. This will also make your icons larger or smaller depending on the grid size you select. Samsung has added grid sizes on 4×4, 4×5 and 5×5 to fit your needs.
- Tap and hold any empty area on an available screen until the screens zoom out and you get icons at the bottom of your phone.
- At the bottom tap the “Screen Grid” icon to access the Grid size options
- You can choose each grid size and see a preview to help with your decision.
- Once you have the grid size you want simply tap “Apply” and your changes will take effect.
How to Add Widgets to the Samsung Galaxy S6/S6 Edge
Widgets are a great way to have access to apps that you use on a regular basis or just to see at a glance something from an app without having to actually open it every time. Accessing widgets and adding them to your screens is an easy process although be sure that you are on a screen that has room for the widget you want to add.
- Tap and hold any empty area on an available screen until the screens zoom out and you get icons at the bottom of your phone.
- At the bottom tap the “Widgets” icon to access the widgets screen
- Look through the widgets until you find the one you want to add and tap and hold the widget.
- While holding the widget you can move it around to place it where you want it on the screen.
- To place the widget simply let go of it and it will fall in place.
Deleting a widget is done in the same way as deleting an app, just tap and hold the widget until it breaks away and drag it to the trash icon and let go.
Folder management on the GS6 and GS6 Edge
Folders are a great way to keep your home screens organized and allow you to keep your number of screens to a minimum. In fact I generally have only one screen on my devices so everything is there when I wake up the device. This is easy to do with folders and a little thought.
- While on a home screen tap and hold an app icon until it breaks away
- drag the icon over another app that is related and let go, this will instantly create a folder
- To name the folder just open it and tap the area above the horizontal line and type in a new name.
- You can now change the color of a folder if you choose to do so by tapping the color palette icon in the top right of the folder.
- Just select a color and you have a custom folder on your home screen with name, color and icons.
To remove an entire folder you can tap and hold the folder ad drag it to the trash icon but you can also pull apps out of a folder or delete them by opening the folder, tapping and holding the icon you want to move or remove and dragging it to either the trash or a different area on the home screen.
Managing the Samsung Galaxy S6 and S6 Edge home screens is something that can not only help you to customize the look and feel of your new phone but also allows you to be more organized and efficient when using it. If anyone has questions or issues with GS6 home screen management please feel free to drop a comment below and we will do our best to answer.
























