As we all expected Samsung announced their new flagship phone the Galaxy S5 at Mobile World Congress last month. What we weren’t expecting is for the new Galaxy S5 to be only a feature upgraded device. We have quickly made it to the fifth generation of Galaxy flagship phones released by Samsung with it being available on April 11th to the general public.
When it comes to upgrading from your current Galaxy device to the S5 their will be a few factors that you want to consider and one of the important ones is the price. While there is no official announcement of the price there have been many sites speculating around $800 – $1000 for the SIM unlocked version. If you are debating on the S4 or S5 keep in mind that an S4 will cost you less than half that of the S5. Also keep in mind that the S4 will likely be even less expensive once the Galaxy S5 officially releases.
Galaxy S4 vs Galaxy S5 Design
When looking at the two devices laying face up you can barely tell they are different phones, which was also the case with the S3 to the S4 which is a bit disappointing. This being said when you turn them over and place them screen down you can see a different in design. The Galaxy S5 has a soft perforated battery door cover and also comes in a few additional colors like Electric Blue and Copper Gold.
The Galaxy S5 is also slightly thicker and heavier than the GS4 due to its minor increase in screen size and a few new features. The weight difference is a noticeable 15g putting the device at 145g. The size increase is around 3mm wider and 6mm taller, its around 0.2mm thicker as well. With the added size does come some benefits such as its water-resistant and dust-resistant design.
Galaxy S5 vs Galaxy S4 Display
As mentioned already the GS5 has a larger screen but its only .1 larger at 5.1 over the 5.0 on the GS4. Even though their was a lot of talk about the GS5 having a super high-resolution display they stuck with the same Full HD 1080p on the S5 meaning that their will be a slight drop in pixel density (not human eye noticeable). One improvement you may notice though is the S5 has what is coined an Adaptive Display, meaning the display automatically adjusts color gamut, white tone and contrast based on lighting conditions.
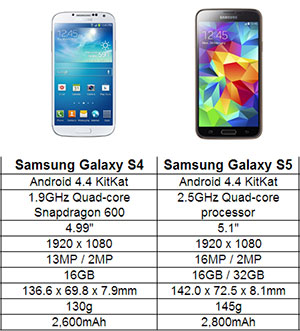 Galaxy S5 vs Galaxy S4 Processor and GPU
Galaxy S5 vs Galaxy S4 Processor and GPU
This really depends on what version of the Galaxy S4 you are looking at or have. Most Galaxy S4’s have a 1.9GHz quad-core processor even though there is an Octa-core version out there. The Galaxy S5 has a 2.5GHz Qualcomm Snapdragon 801 processor. As far as the GPU the Galaxy S5 has been upgraded from the Adreno 320 to the Adreno 330. While the Galaxy S5 seems to have an improvement over the S4 you likely won’t care unless you are a power user as a normal use phone doesn’t really require the added power.
Galaxy S5 vs Galaxy S4 Connectivity
Most of the wireless tech hasn’t changed much giving both devices the same dual-band 11ac WiFi, Bluetooth 4.0 LE, NFC, A-GPS, and an infrared transmitter. One benefit to the GS5 is its microUSB upgrade to version 3.0 with a faster 4G LTE Cat4 instead of the GS4’s Cat3. You will also notice a really nice feature called “download booster” allowing you to take advantage of both 4G data and WiFi connections when downloading. This improves download speeds quite a bit. One very disappointing missing feature on the Galaxy S5 is wireless charging. Like the GS4 you will need to buy a Qi wireless charging adapter or special case to achieve wireless charging capabilities.
Galaxy S5 vs Galaxy S4 Camera
While camera’s are always improving we expected the jump in camera from the S4 to the S5 and did get the bump from 13MP to 16MP. This being said we hope the camera on the S5 will work better in low light that the GS4. As car as video capturing the Galaxy S5 has improved with 4k making it comparable to the Note 3 also allowing slow motion footage at up to 120 frames per second. The front facing camera is the same 2MP 1080p found on the Galaxy S4.
Galaxy S5 vs Galaxy S4 Software
Of course the GS5 comes out of the box with Android KitKat and will be upgradeable to at least one more version of Android in the future. The GS4 now has KitKat almost across the board although will not likely see updates as long as the S5 as history can tell. The home screen on both the GS4 and GS5 seem to be very close and almost no noticeable changes to mention although he Touchwiz overlay throughout the device has made many areas look very different.
Some of the visual differences you will notice is when swiping away from the main screen things have been simplified. There are rounded icons within the notification menu as well as settings menu. One item for those of you with kids is the new “Kid’s Mode” allowing restricted access as well as a private mode to hide what your doing from others that may be … well private.
Galaxy S5 Features not Found on the GS4
Two great features that you may or may not know can be found on the Galaxy S5 are the fingerprint scanner and a heart rate monitor. Neither of these are available on the GS4. The fingerprint scanner is said to have a few different features, first being the standard usage for unlocking your device and the other being for authorizing payments via services like Paypal. The scanner requires you to slide your finger down it to use not just statically placing it over the home button. The heart rate monitor is what it sounds like and can be found below the camera on the back of the GS5.
Galaxy S5 vs Galaxy S4 Battery
Okay so one of the most important things that everyone wants to know about is battery life. The Galaxy S5 does improve on the battery with a 2800mAh battery which is 200mAh better than the GS4’s 2600mAh battery. Another feature that should prove to improve battery life is the new Ultra Power Saving mode Samsung has added to the GS5. What this feature will do is turn off all non-essential functions besides calling and messaging. On top of this it also switches the phone to black and white to save as much power as possible. Samsung states that in this mode 10% battery can last up to 24 hours. If nothing else we think this feature makes the Galaxy S5 worth looking at.
Will you be getting a Galaxy S5? If you are what is the feature that was the deciding factor? Also if you decide that the GS5 just isn’t the device for you, what was the reason? Personally if we weren’t going to get one for Android Advice we probably wouldn’t buy one for personal use
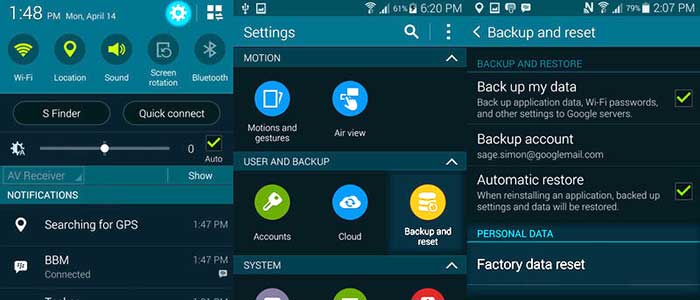

























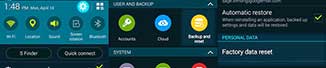

 The Samsung Gear Fit will work with many other Android devices including the Nexus 5. Keep in mind that Samsung has yet to make its line of Gear smartwatches officially compatible with devices other than their own at this point. There have been rumors of the Gear line getting official support for other devices and hopefully this will be the case in the future. Until mass compatibility becomes a reality there is a way to get it working on just about any Android device running 4.3 or higher.
The Samsung Gear Fit will work with many other Android devices including the Nexus 5. Keep in mind that Samsung has yet to make its line of Gear smartwatches officially compatible with devices other than their own at this point. There have been rumors of the Gear line getting official support for other devices and hopefully this will be the case in the future. Until mass compatibility becomes a reality there is a way to get it working on just about any Android device running 4.3 or higher.

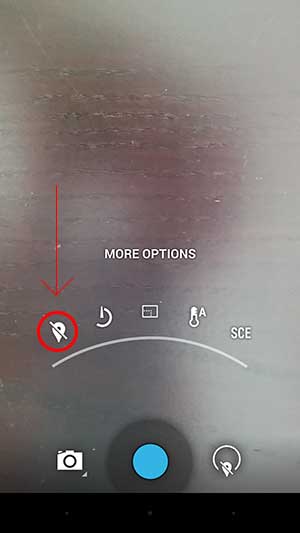 Disable GeoTagging Instructions (most devices)
Disable GeoTagging Instructions (most devices)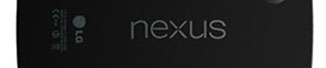
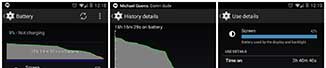
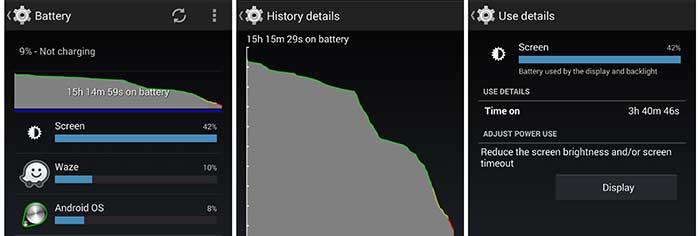

 Once Google Voice is integrated into the Hangouts application you will be able to make phone calls through it in the same way you can on the web currently. These calls will of course be the same VoIP calls you are currently used to. Also there will be no need to have both Hangouts and Voice apps on your devices.
Once Google Voice is integrated into the Hangouts application you will be able to make phone calls through it in the same way you can on the web currently. These calls will of course be the same VoIP calls you are currently used to. Also there will be no need to have both Hangouts and Voice apps on your devices.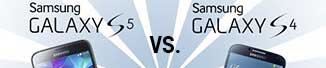
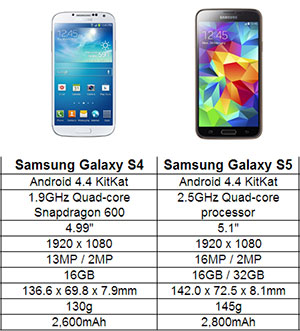 Galaxy S5 vs Galaxy S4 Processor and GPU
Galaxy S5 vs Galaxy S4 Processor and GPU
 ASUS MeMO Pad Specifications:
ASUS MeMO Pad Specifications: Lenovo A1000 Specifications:
Lenovo A1000 Specifications: AGPtek TP718AQ+p45 Specifications:
AGPtek TP718AQ+p45 Specifications: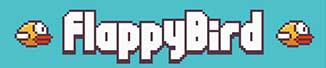
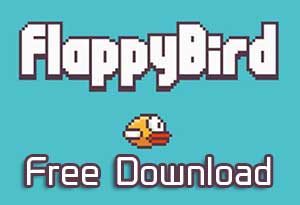 With the release of Flappy Bird it quickly became the most addictive and popular game of 2014 in just the first month. After a while the developer pulled it from the Google Play store due to it being more frustrating for users than he had intended. This being said there are still many people who want to be able to download and play Flappy Bird since its removal.
With the release of Flappy Bird it quickly became the most addictive and popular game of 2014 in just the first month. After a while the developer pulled it from the Google Play store due to it being more frustrating for users than he had intended. This being said there are still many people who want to be able to download and play Flappy Bird since its removal.