The Google Nexus 5 is one of the most popular devices of 2013 and even still in early 2014 and with that comes a lot of accessories worth looking at. This time we grabbed a Spigen Neo Hybrid case for the Nexus 5 and found it to be a very thin form fitting case. While maybe not the most protective case for the Nexus 5 it does add some style to the device. Like many cases the Neo Hybrid case consists of two parts being a TPU back with a polycarbonate frame. Maybe not a protective case per say but it is a durable and stylish case.
 Spigen Neo Hybrid Nexus 5 Case Design
Spigen Neo Hybrid Nexus 5 Case Design
As we stated already the case consists of an inner layer that completely surrounds the device with a second part that is a thin plastic frame that surrounds the device and holds the case together. The surrounding piece has all of the cutouts for the device as well as hard buttons for the volume rocker and power so that you don’t need to worry about putting pressure on the rubber buttons that most cases have. The case fits very secure and can make it a bit harder to get your phone in and out of but that is due to a nice bevel and raised edges to hold the surrounding piece to the device. We do have to note that the larger TPU part of the case feels flimsy although once you put the entire case together it feels solid as you can see from the video below.
Something worth noting is that the case does allow for you to purchase additional polycarbonate surrounding pieces to change the color from your initial purchase to many other colors. Some of the colors available are Champagne Gold, Dante Red, Infinity White, Metal Slate, Reventon Yellow and Satin Silver. These shells are interchangeable to match your style adding a little positive design feature.
Spigen Neo Hybrid Nexus 5 Case Protection
Again we mentioned that this is not a case meant for people who drop their devices on a regular bases as it is a ver form fitting thin case. This being said it does have pretty good protection against small drops and protects against scratches since the entire device is covered besides the screen. The raises bevel allows you to place your Nexus 5 face down without worry about scratching the screen although we would recommend a screen protector when using the case.
Spigen Neo Hybrid Nexus 5 Case Installation
We added installation of the Neo Hybrid case because there is a proper way to install it without getting frustrated. If you try to put one piece on at a time you will curse ever buying it because the frame is made to fit snug against the Nexus 5. This being said all you need to do is put the two parts of the case together and then press the Nexus 5 into it starting at the top. You can see form the video review that its easy to do when the case is already together.
Conclusion If you follow us you know that Android Advice is partial to Spigen cases although this one is a very basic case for design and protection when it comes to protective cases. Even though it is in the protective case category we look at it more as a stylish case with protective qualities. This is a great case for those that normally don’t have a case and want a little added protection as well as those who like to customize their case colors periodically. The Spigen Neo Hybrid Case will set you back around $25-$30.
![]() With less than two weeks until Samsung’s Unpacked Galaxy S5 event they have started releasing teasers like new app icons for the GS5. Samsung seems to have started teasing the event via its own blog sharing the image you see to the right. This looks like the original invitation to the Unpacked Event although has the addition of several new icons Speed, Outdoor, Curiosity, Fun, Social, Style, Privacy, Fitness and Life. These icons are different than those we’ve seen in their previous TouchWiz overlay.
With less than two weeks until Samsung’s Unpacked Galaxy S5 event they have started releasing teasers like new app icons for the GS5. Samsung seems to have started teasing the event via its own blog sharing the image you see to the right. This looks like the original invitation to the Unpacked Event although has the addition of several new icons Speed, Outdoor, Curiosity, Fun, Social, Style, Privacy, Fitness and Life. These icons are different than those we’ve seen in their previous TouchWiz overlay.
























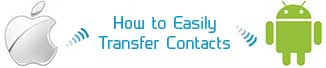
 Go to iCloud.com
Go to iCloud.com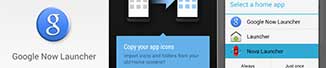
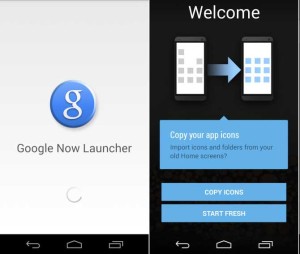 How to install the Google Now Launcher on other Devices:
How to install the Google Now Launcher on other Devices:
 Benefits of Tempered Glass Screen Protectors
Benefits of Tempered Glass Screen Protectors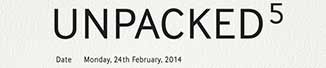
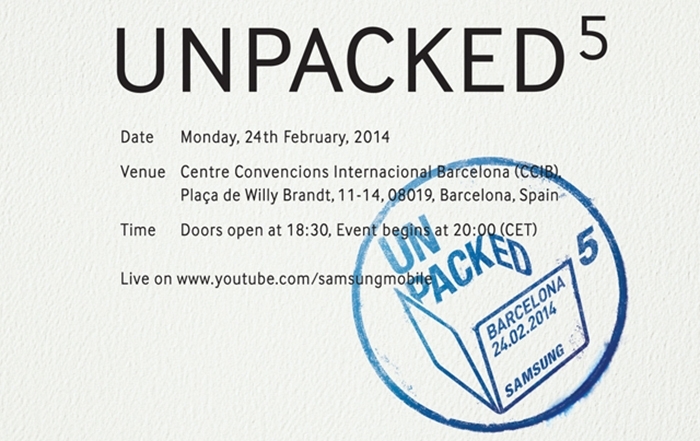

 KGI Research has predicted the Samsung Galaxy S5 specifications base on rumors that their will be two different models of the device released. One of the GS5’s will be a Global Standard version and the other a Prime Global version. Of course everything is just rumors floating about and a few leaks to verify some but should just the same be taken with a grain of salt. This being said the specs don’t seem to be that far off.
KGI Research has predicted the Samsung Galaxy S5 specifications base on rumors that their will be two different models of the device released. One of the GS5’s will be a Global Standard version and the other a Prime Global version. Of course everything is just rumors floating about and a few leaks to verify some but should just the same be taken with a grain of salt. This being said the specs don’t seem to be that far off.
 If your looking to move carriers and have a GSM phone you expect to be able to take out the old SIM card and put a new one in and keep going but carriers lock the devices so its not so easy to leave them. Here we decided to post the unlock instructions for the Samsung Galaxy S4 so that you can use the popular device with any GSM carrier. You paid for the phone so why shouldn’t you be able to take it with you to a new carrier?
If your looking to move carriers and have a GSM phone you expect to be able to take out the old SIM card and put a new one in and keep going but carriers lock the devices so its not so easy to leave them. Here we decided to post the unlock instructions for the Samsung Galaxy S4 so that you can use the popular device with any GSM carrier. You paid for the phone so why shouldn’t you be able to take it with you to a new carrier?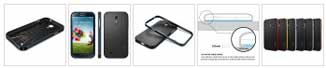
 Spigen Neo Hybrid Nexus 5 Case Design
Spigen Neo Hybrid Nexus 5 Case Design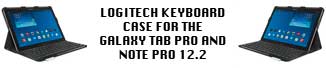
 Tablets have become a replacement for many laptop users and the first accessory that we look for is a keyboard of some kind. Gear Zap has put up a Logitech Pro Keyboard Case for the Galaxy Tab Pro and Note Pro 12.2 available for pre-order. We decided to take a moment and look through its features and design.
Tablets have become a replacement for many laptop users and the first accessory that we look for is a keyboard of some kind. Gear Zap has put up a Logitech Pro Keyboard Case for the Galaxy Tab Pro and Note Pro 12.2 available for pre-order. We decided to take a moment and look through its features and design.
 There have been a lot of Qi wireless charging solutions show their faces over the past year and one of them is the Qi Wireless Charging Pad and Stand. Most of the Qi Charging pads are just that, a pad that you have to lay your phone on. Even then there are many chargers out there that hold the phone but most tend to be larger and aren’t as easy to move around or take with you on the go. The Qi Wireless Charging Pad and stand makes it easy to carry it around by doubling as a pad or stand depending on how you need to use it. See more information about this accessory below.
There have been a lot of Qi wireless charging solutions show their faces over the past year and one of them is the Qi Wireless Charging Pad and Stand. Most of the Qi Charging pads are just that, a pad that you have to lay your phone on. Even then there are many chargers out there that hold the phone but most tend to be larger and aren’t as easy to move around or take with you on the go. The Qi Wireless Charging Pad and stand makes it easy to carry it around by doubling as a pad or stand depending on how you need to use it. See more information about this accessory below.