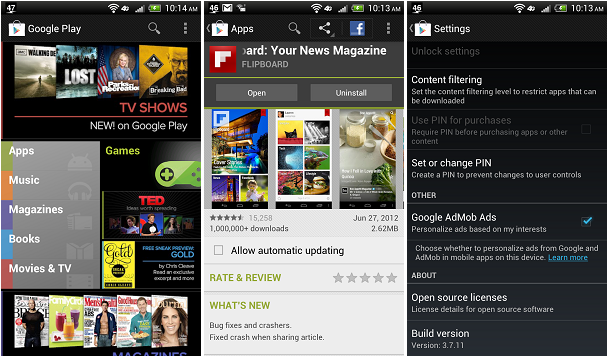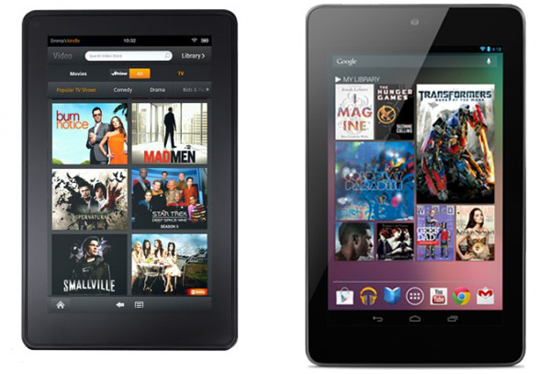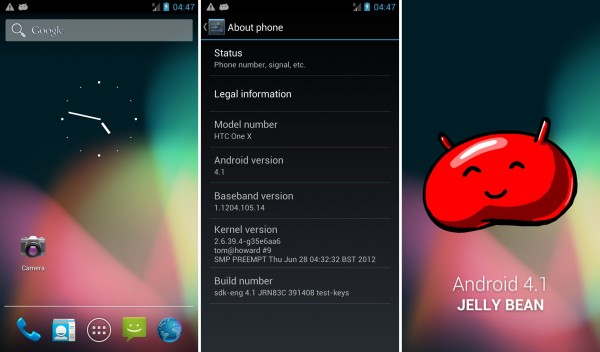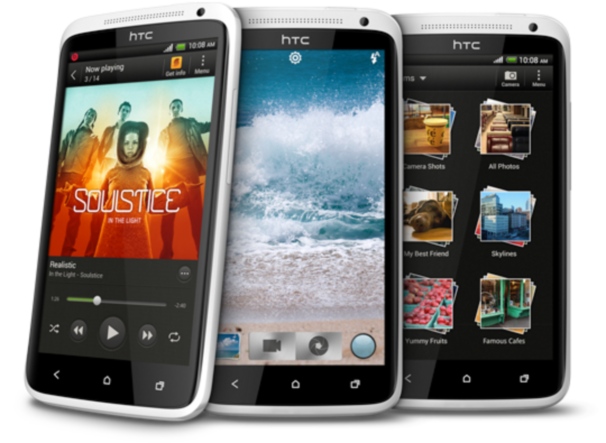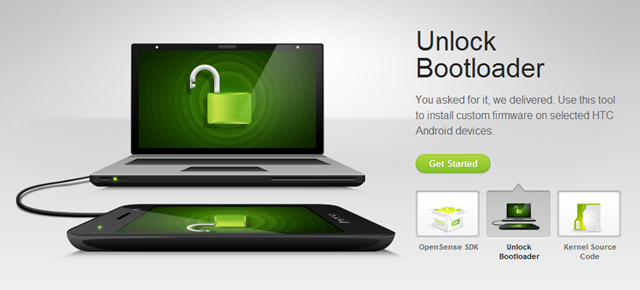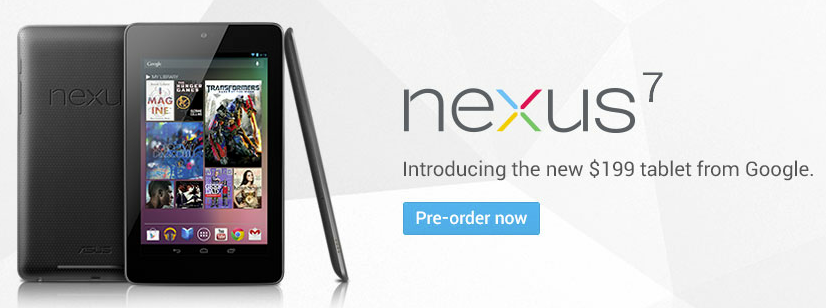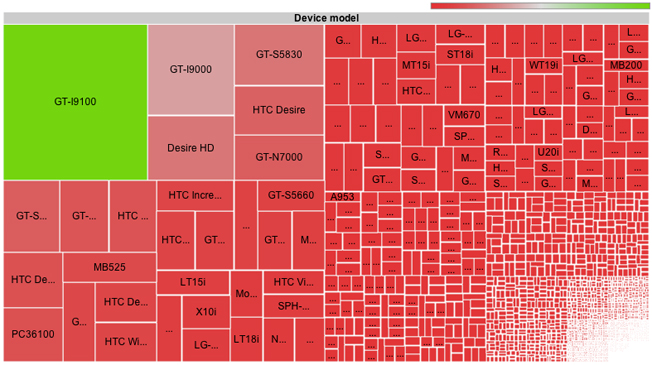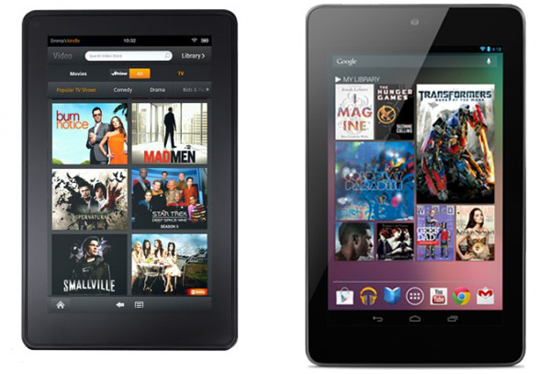
The big question is should I get the Google Nexus 7 or the Amazon Kindle Fire? Both are low cost 7 inch tablet and both are big names in the industry geared towards content like reading books, magazines, watching movies and listening to music. Amazon easily has a head start being the first of its kind to the market and having a years worth of publicity and sales under its belt. Both having price point of around $199 which one should you choose?
Google Nexus 7 vs Kindle Fire Price Point:
The Amazon Kindle Fire comes in one version with a price of $199 for an 8GB model which is exactly the same as the Google Nexus 7’s 8GB model at $199. This being said Google also has a 16GB model of the Nexus 7 for an additional $50. Even with Google having the upgraded model this seems to be a tie since the average user will be looking at the 8GB model if comparing the 2 on price.
Google Nexus 7 vs Kindle Fire Form Factor:
The Google Nexus 7 and the Kindle Fire seem to be pretty close when it comes to this as well both being 7-inch tablets and both being designed for portrait orientation. Both tablets have the same width at 120m with the Google Nexus 7 being about 8.5mm taller. The one thing that stands out with the Nexus 7 is that it is thinner by about 1mm with a curved back instead of the boxy feel of the Kindle Fire. Both devices have a soft back making it much more comfortable in your hands than most Android tablets. The Google Nexus 7 does have actual volume buttons instead of the on screen controls that the Kindle Fire has which is a nice feature that for unknown reasons was ignored on the Fire. As far as the screen goes the Nexus 7 has a higher resolution coming in at 1280×800 making it a much clearer display than the Kindle Fire. The Nexus 7 easily wins when it comes to its form factor and feel in your hands along with general use functionality.
Google Nexus vs Kindle Fire Hardware:
This Kindle Fire has a dual-core TI OMAP 4430 processor that runs at 1GHz and 512MB of RAM. The Nexus 7 however has a quad-core Tegra 3 processor which smokes the Kindle as far as speed goes with speed thats currently about as fast as it can be. The hardware on the Nexus 7 kills the Kindle Fire being that of a powerful gaming device as opposed to a reader with a little extra speed.
Google Nexus 7 vs Kindle Fire Content:
The content is where Google was really trying to stand out allowing users to not only have the Amazon market if they want it but the full Android market which was excluded from the Kindle Fire. This being said the Kindle Fire does have all of the Kindle services optimized and included without he tablet making it competitive. With this it was a close decision but we vote Google Nexus 7 simply because having Google Play is something that should be a part of any Android tablet by nature.
Google Nexus 7 vs Kindle Fire Software (OS)
Currently the Google Nexus 7 will be shipped with the newest Android OS Android 4.1 Jelly Bean which is not only the latest and greatest but is optimized for speed. The Kindle Fire is still running Android 2.3 Gingerbread, while heavily customized this is more than one Android OS behind the Nexus 7. With this we all know that Google will support and update their new child without the best they have to offer as it comes available so here we easily choose the Nexus 7
In conclusion if your choosing between the 2 we think that while the Kindle Fire is a great device that Google has came up with a worthy competition that wins in almost all aspects. If you strictly need a reader and aren’t interested in the added features and speed then the Kindle Fire is still a great tablet. Please let us know what you think and debate anything that you think we were unfair about in our comparison via comments below.