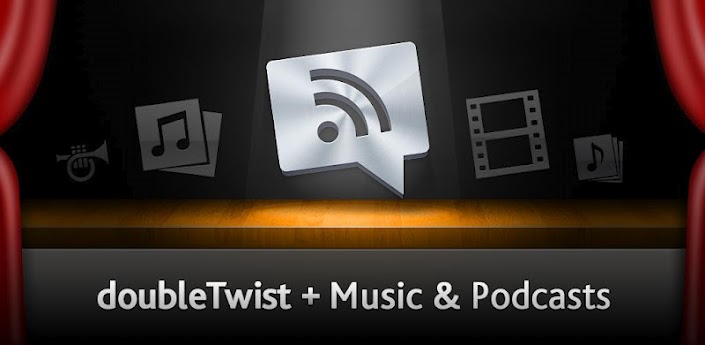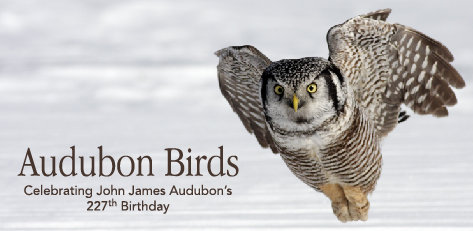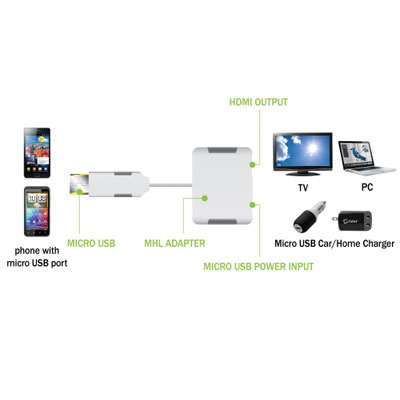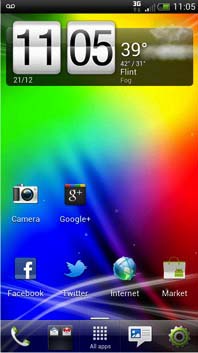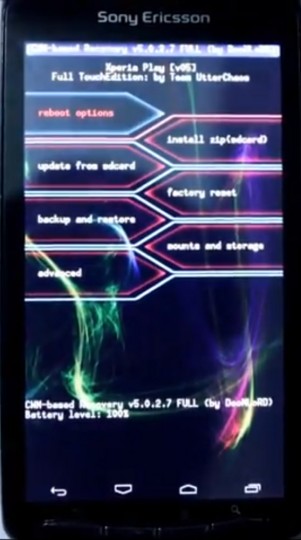Those of you that see 4G LTE at the end of a device name generally know one thing for sure, it means its data speed is fast. When you buy the device however do you actually know the reason and meaning behind the name “4G LTE”? Most people think that it means 4GB transfer speeds when in reality its just the 4th Generation of data technology.
4G LTE does allow you to stream the movies you love, music, pictures, etc. faster than any other mobile network available today. This being said 4G LTE are two different things joined together to make faster data. 4G stands for “Fourth Generation” and LTE stands for “Long Term Evolution”. LTE is the technical process of creating the high speed data you see on your device where available.
Since everything we do these days from sending emails to downloading video’s from YouTube uses data. With using LTE (Long Term Evolution) with the 4th generation technologies this can be done in a fraction of the time as the older 3G (3rd Generation) technologies. LTE means the speed will increase with the infrastructure without changing technology, and allows for greater scalability as well.