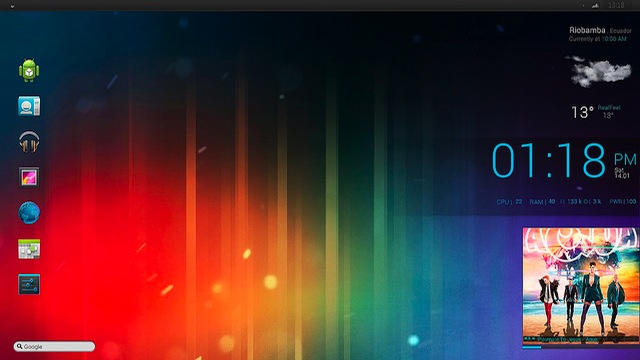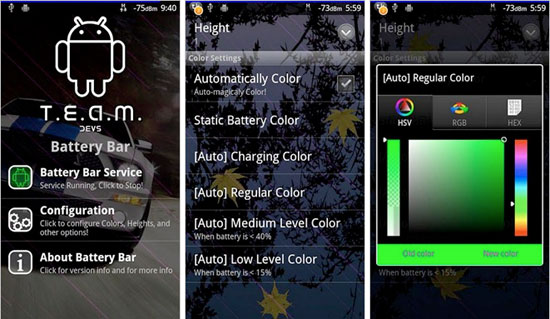Many of us have flashed our Motorola Atrix 4G to a custom ROM but what happens when Ice Cream Sandwich is available and we want it? Well the process to get your device back to the stock ROM is very easy if you created a backup with ClockworkMod Recovery. If you didn’t create a backup of your ROM before flashing CM7 or whatever ROM you are running then you need to move over to this article. Otherwise your in for an easy process.
Flash your Atrix back from CM7 to stock ROM:
- Open ROM Manager on your Atrix
- Select “Reboot into Recovery”
- Wait for the Atrix to reboot to the Recovery Menu
- select “backup and restore”
- select “restore”
- select the backup file
- select the option that says Yes
- Be patient as this part will take about 5-7 minutes
- Once everything finishes you will be back at the recovery menu
- Select “Wipe data/factory reset”
- Select yes
- When complete select “Reboot System”
- Be patient again it will take a while to load up
- Congrats thats it your back to stock
This will leave your bootloader unlocked and root access will still remain in tact. Please let us know if you run into any issues (please watch the video above before asking questions). As always we aren’t responsible for usage of this information.