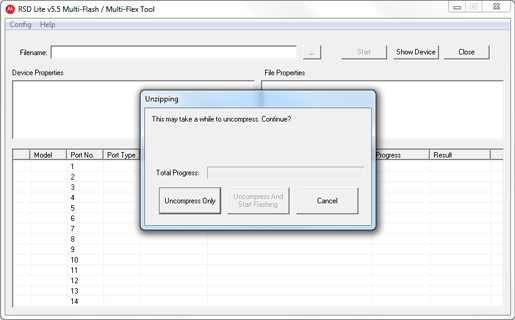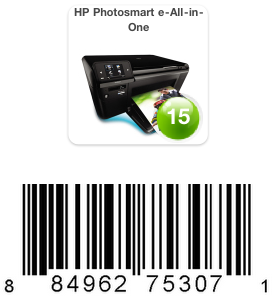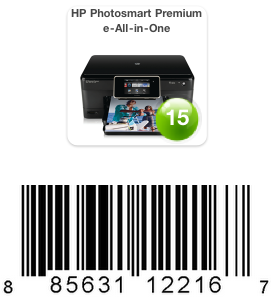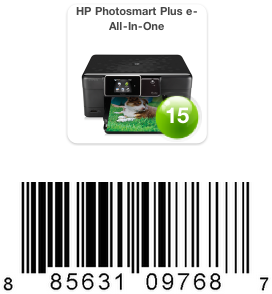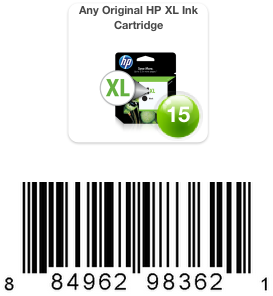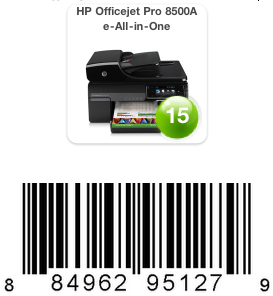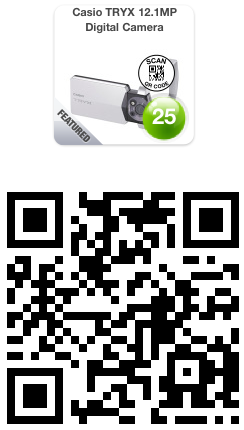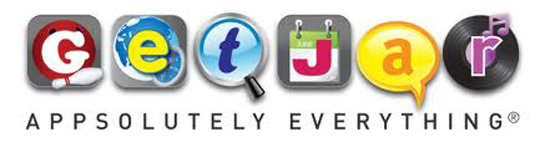There has been recent buzz about a Motorola Xoom 2 and Xoom 2 Media Edition floating around. The Xoom 2 will like its previous version be a 10.1 inch tablet while the Xoom 2 Media Edition will be a smaller 8.2 inch version. Both of these tablets will be 9.3 mm thick running Android 3.2 Honeycomb. It has also been leaked that they will also both have LTE compatibility built in out of the box. This being said there is no news on which carrier will carry the LTE versions but we can assume that it will probably be Verizon based on their relationship with Motorola. Verizon is usually the first to get Motorola devices.
A few things that we notice are that the devices will have rear buttons like the original Xoom and seem to have the same solid structural design. We can also tell that the devices will both have front and rear camera’s. The only other thing that we currently know is that the Xoom 2 and Xoom 2 media editions will have the standard micro USB connection for charging and computer connections as well as micro HDMI connections for HDTV’s. We don’t have much more than this to report at this time but will let you know as we find out more.
If you are thinking of getting one of these tablets let us know as they will likely end up being quite an upgrade from the original Xoom. Although the original one is still staying up to date with OS version and still has great hardware. Let us know what you think about the newest tablets from Motorola and if you think they can compete with others like them currently on the market.