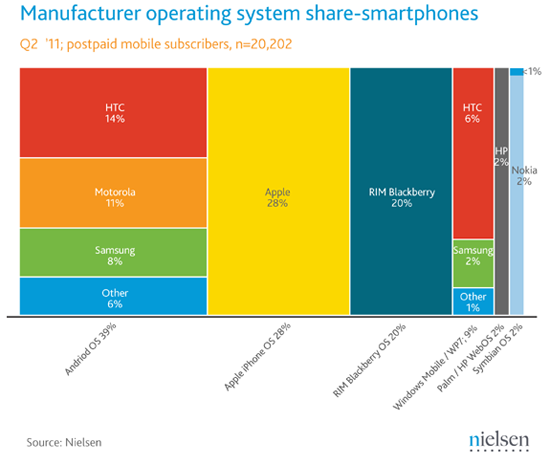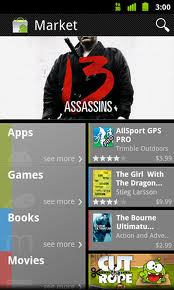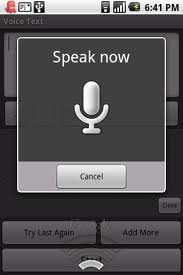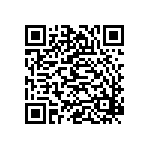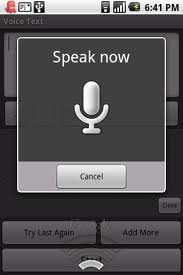 Many Android users don’t realize that they can perform almost any action on their device using voice commands. The Android OS has Android Voice Actions built in to save you time typing. These Voice Commands are especially useful when driving and texting to avoid tickets and accidents.
Many Android users don’t realize that they can perform almost any action on their device using voice commands. The Android OS has Android Voice Actions built in to save you time typing. These Voice Commands are especially useful when driving and texting to avoid tickets and accidents.
Purpose of this Tutorial:
To give you an understanding of how to use Android’s voice commands within different functions of your device. Explain common voice commands that you will use on a regular basis once understood.
You will most prominently see the voice commands accessible through your Google Search Widget. If you have removed this widget we recommend putting it somewhere to access it easily.
Basic Use of the Voice Commands:
When you tap on the microphone image on the right side of the widget you will get a popup that says “Speak Now”. If you wait too long to start talking it will change to either “No Speech Heard” or “No Match Found”. If this happens just tap “Speak Again”.
Always remember to start the voice commands recognition to tap the microphone icon on the top right of the Google Search Widget.
Using Voice Commands to Search on Google:
Searching for Keywords, Just start saying the search phrase that you are looking for and after completed it will open your browser and search Google for the keywords.
GO TO WEB ADDRESS … i.e. “Go to google.com” will go to Google.com in your web browser.
DEFINE WORD … i.e. “Define Android” will open your browser and give you the words definition.
Using Voice Commands to Call Someone:
CALL PHONE NUMBER OR NAME MOBILE … i.e. “Call Brandon Orndorff Mobile” or “Call 5555555555”. This will call either your contact stored under Brandon Orndorff’s mobile number or the phone number 5555555555 respectively.
Using Voice Commands to find Nearby Places:
MAP PLACE … i.e. “Map Restaurants”. This will bring up a map of all of the nearby restaurants.
Using Voice Commands for Navigation (GPS):
NAVIGATE TO PLACE OR ADDRESS … i.e. “navigate to 7481 Android lane Denver north carolina 28037” or “navigate to Charlotte International Airport”. This will start up your navigation and give you directions to either the address or location provided respectively.
Using Voice Commands to send Text Messages:
SEND TEXT TO NAME OR PHONE NUMBER … i.e. “Send text to Brandon Orndorff I’m on my way home” or “Send text to 5555555555 I’m on my way home”. This will send the message “I’m on my way home to” Brandon Orndorff or the number respectively.
Using Voice Commands to Play Music:
PLAY SONG NAME i.e. “Play What I Got”. This will play the song “What I Got” assuming you have this song in your music library on the device.
There are many other uses for Voice Commands although these would be the most common. You will also notice that the microphone icon will be found throughout your device and within other apps. This microphone can be used in the same way as it is in the widget. Most commonly you will see it on your keyboard when it pops up.