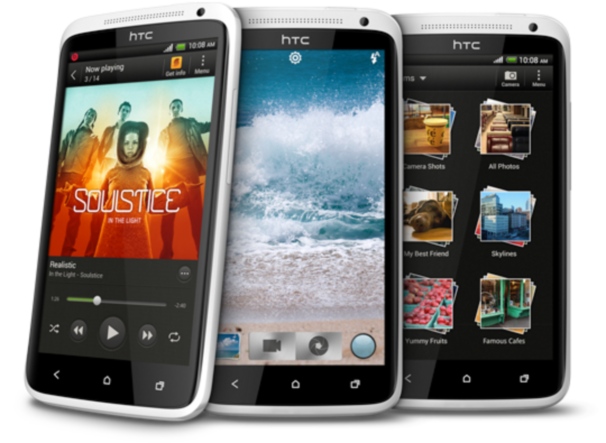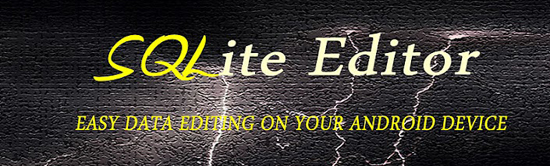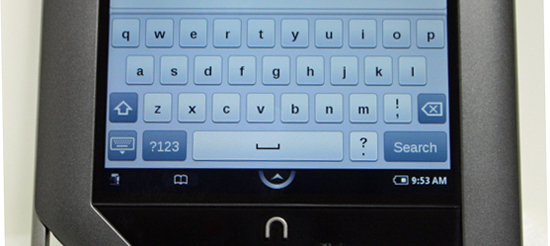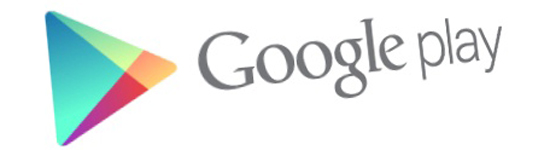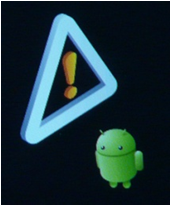With the HTC One X being one of the most popular phones available right now what do you do when you want to sell it or just wipe it out and start over? Well doing a factory reset on the HTC One X is easier than you might think with two ways to accomplish it. If your phone just won’t turn on skip to the second method.
 HTC One X Factory Reset from Settings:
HTC One X Factory Reset from Settings:
- Go to the HTC One X Settings
- Navigate to “Storage” -> “Factory Data Reset”
- Select “Reset Phone”
- Then Tap “Erase Everything”
- Wait for the Reset and your done
HTC One X Factory Reset (Can’t get to Settings)
- Hold the volume down button and power button
- When you see three Android images release all buttons
- Press Volume down to “Factory Reset”
- Press the Power button to select
- Wait for the HTC One X to Reset
If your in a state not mentioned here or have any issues with either process please feel free to let us know and we will try to help. Also keep in mind that doing a factory reset on the HTC One X will clear out all data on the device and cannot be undone.