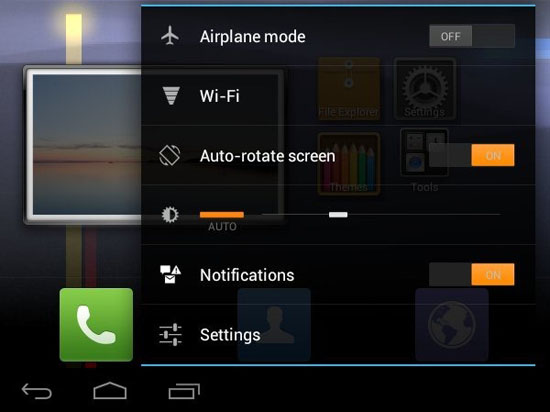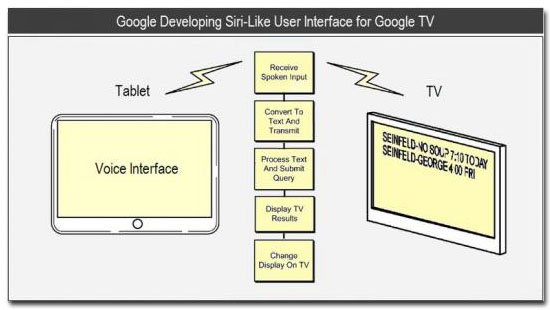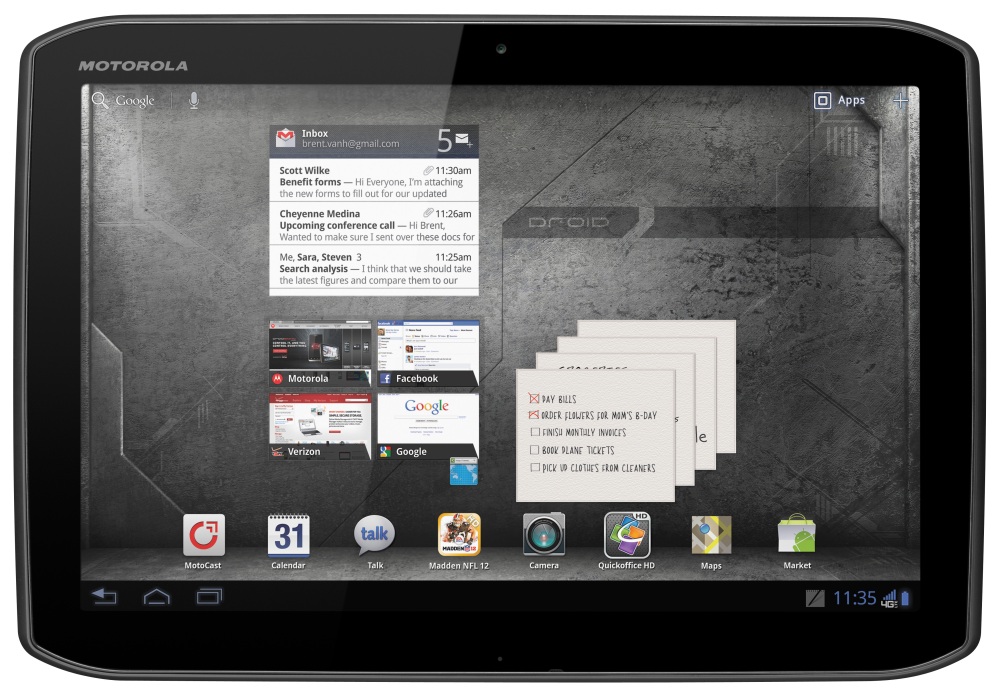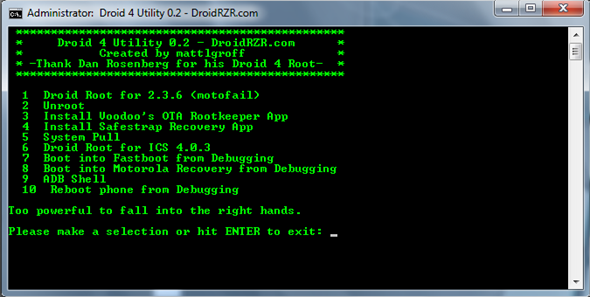Since the release of the Android kernel source code for the HP TouchPad CyanogenMod has been hard at work. The CyanogenMod 9 (CM9) Alpha 2 build for the HP TouchPad now has Neflix support and streams very nicely on the build. One of the features that users have been requesting for a while now was Netflix. Now the previously useless HP Touchpad at least has one feature that people can use regularly.
While the camera and a few other things aren’t working on the CM9 Alpha 2 build for the TouchPad it is a very stable build for daily use. If you just have your TouchPad sitting around collecting dust you should head over to CyanogenMod’s website and grab the newest build. You will notice bugs and force closes periodically so when we say stable we really mean as stable as you can find right now.
To be honest if you have a TouchPad still running WebOS then you are doing yourself an injustice by not flashing the CM9 ROM. If you decide to run or are already running the CM9 Alpha 2 ROM please let us know how Netflix is working on it and any other issues you may cross. We are sure that CyanogenMod will continue working on the TouchPad ROM to get the thousands of you that took advantage of the nearly free TouchPad’s a working ROM.
We have an HP TouchPad and have been running the CM9 Alpha 2 ROM for a few days and feel that its coming along nicely. Now instead of using the stock WebOS with nearly no apps available you can take advantage of the much larger Android Market to get use of your tablet. Hopefully the TouchPad is a lesson learned by other manufacturers and they will take a little more time testing their OS in the event they don’t want to use Android and get it in a working order before release.