Alcatel revealed its new smartwatch that will work on Android and iOS devices. Of course they have their own OS on the watch to allow it to work on both platforms as opposed to Android Wear and iOS limitations. Other than the very basic Pebble brand of smartwatches this is the only one that allows you to use it cross platform which sets it apart from other smartwatches.
 In almost the same way as Android Wear does the Alcatel Watch is maintained via a companion app available in the Google Play Store and Apple App Store. From the Alcatel smartwatch app you can do things like choosing what apps send the watch notifications, setup health data management, change the watches color schemes and themes, and other management options for your watch. You will notice however that there are few limitations when syncing the Alcatel Smartwatch to an Android device due to its open OS although with iOS devices there are limitations currently. The watch will work with iOS native apps like the dialer and mail apps although third party support is not currently available. This is something that may get tweaked in the future to allow third party iOS app notifications through the watch.
In almost the same way as Android Wear does the Alcatel Watch is maintained via a companion app available in the Google Play Store and Apple App Store. From the Alcatel smartwatch app you can do things like choosing what apps send the watch notifications, setup health data management, change the watches color schemes and themes, and other management options for your watch. You will notice however that there are few limitations when syncing the Alcatel Smartwatch to an Android device due to its open OS although with iOS devices there are limitations currently. The watch will work with iOS native apps like the dialer and mail apps although third party support is not currently available. This is something that may get tweaked in the future to allow third party iOS app notifications through the watch.
Alcatel Smartwatch Design
There are going to be four versions of the watch available although the two “micro-textured resin models will be available in March but the two metal options aren’t expected to be available until the end of the year. The micro-textured resin versions will come in three different colors including black, red and white. The design almost completely mimics the Moto 360 with a slightly smaller screen and is much lighter. There is a small hidden micro USB charging port allowing you to use the cables you already have for your phone if using Android without a special charger. In my opinion this is great because you can charge it anywhere without carrying around yet another charger.
Alcatel Smartwatch Interface
The watch itself is not controlled by swiping like other smartwatches on the market. You need to tap the bottom edge of the watch to control it. As with Android Wear when you raise your wrist the watch screen will activate so you can start using it. You can tap on the screen to switch between the watch face and menu that looks a bit more like Windows than the other 2 OS’s. While useable everyone we have heard from say its a bit sluggish compared to Android Wear.
 Alcatel Smartwatch Features
Alcatel Smartwatch Features
Health Monitoring via a built in heart rate monitor with its own gyroscope, accelerometer and e-compass allow it to track things like sleep cycle, steps taken, distance traveled and calories burned like most high end smartwatches.
Notifications and Multimedia Control that makes the watch vibrate if you get too far from your phone as well as a feature that allows you to make your phone ring if you can’t find it. Of course if your that close to it for the connection and can’t find it you may want to go take a nap and recharge yourself. One cool feature that doesn’t require a third party app like other smartwatches is the remote camera shutter. What this means is you can set your phone within range and take pictures from the watch through the phones camera.
Alcatel’s Smartwatch Battery
According to Alcatel their smartwatch will last two days easily and under light use can last up to 5 days on a single charge. This is no doubt a better battery than any other smartwatches of this caliber as most Android smartwatches only last around a day and a half at best and Apple has already stated theirs will need to be plugged in each night to recharge.
Alcatel Smartwatch Price
This is not being marketed as a high end smartwatch thus the starting price is $149 which to date is cheaper than almost all other smartwatches on the market. With its round display and overall look of the Moto 360 the price may make your decision if choosing between the two. The features don’t seem to make it stand out over other smartwatches available and doesn’t have Google’s voice commands which is a drawback. This said if you own and iPhone and are looking for a smartwatch this may be the perfect one for you. The expected release is March and will be available on Amazon.
































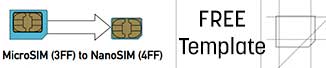
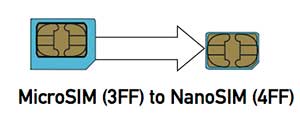 The new Google Nexus 6 by Motorola is a huge phone but they have changed the SIM card slot to make it even smaller from a Micro SIM to a Nano SIM. They saved even more space than they did in the Nexus 5 although this is causing problems with those that even own the previous Nexus 5 as the SIM card does not fit.
The new Google Nexus 6 by Motorola is a huge phone but they have changed the SIM card slot to make it even smaller from a Micro SIM to a Nano SIM. They saved even more space than they did in the Nexus 5 although this is causing problems with those that even own the previous Nexus 5 as the SIM card does not fit.
 I decided to give the Olixar Selfie Smart Pole a shot to see how well it actually works and to my surprise it is awesome. To the right you can see a picture I took with my Nexus 5 at the end of the pole. I intentionally angled the camera down to catch the pole so you could see it was taken using it. There are several other “Selfie Poles” out there although I will show you why this one is better than those you see at the checkout line in Steinmart.
I decided to give the Olixar Selfie Smart Pole a shot to see how well it actually works and to my surprise it is awesome. To the right you can see a picture I took with my Nexus 5 at the end of the pole. I intentionally angled the camera down to catch the pole so you could see it was taken using it. There are several other “Selfie Poles” out there although I will show you why this one is better than those you see at the checkout line in Steinmart.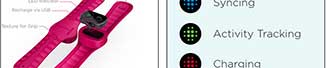


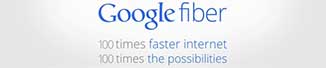
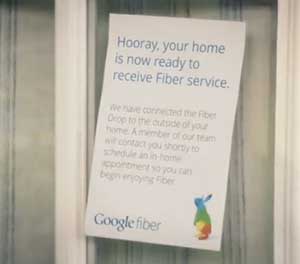 The video shows a lot although some of the key points are a teacher in a classroom showing her class high resolution 3D images of Mars, a musician playing a guitar with a friend via a live internet video connection and a grandmother video chatting with her grandchildren. See the video up next:
The video shows a lot although some of the key points are a teacher in a classroom showing her class high resolution 3D images of Mars, a musician playing a guitar with a friend via a live internet video connection and a grandmother video chatting with her grandchildren. See the video up next: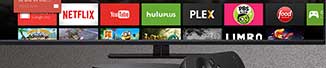
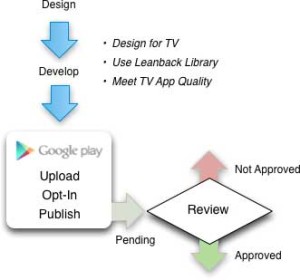 Develop a Great App for TV
Develop a Great App for TV
 What is Shazam In-Store?
What is Shazam In-Store?

 FlexiShield Google Nexus 6 Case Design
FlexiShield Google Nexus 6 Case Design

