It is official, Samsung and Barnes & Noble have partnered up to continue the Nook series of tablets under the name “Samsung Galaxy Tab 4 Nook”. This new Nook tablet will be based off the 7-inch version of Samsung’s Galaxy Tab 4 line. This said it means you will get a Nook that has the exact same hardware as the Galaxy Tab 4 with the Nook skin your used to on a Barnes & Noble tablet.
Barnes & Noble have stated that the new Nook tablet will be “designed for ready, with easy access to Barnes & Noble’s expansive digital collection of more than 3 million books, leading magazines, and newspapers.” This will all be a software based overlay replacing the 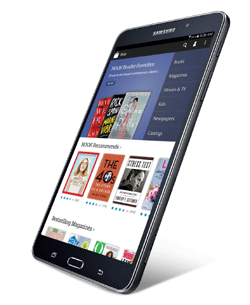 TouchWiz interface the current Tab 4 has.
TouchWiz interface the current Tab 4 has.
Their goal here is to rebound the Nook name since the tablet market for B&N has been falling fast in revenues and customer usage. This partnership was nothing but a rumor back a few months ago although now with its confirmation we will likely see more exposure and interest in the new line of Nook. The brand recognition along from it being a Samsung device will likely create enough buzz to move B&N back into the Tablet market.
This 7-inch version of the Nook tablet is slated for an August release and will be available in physical and online stores. This said there has been no mention of price although if everything stays on track we will likely see either a $199 or $249 price point out of the gates.
With the hardware being nothing more than a Galaxy Tab 4 we will likely see a flash-able ROM to either boot from the Nooks SDcard slot as we see with its earlier versions or at a minimum a CyanogenMod ROM to completely replace the OS. The Android community with all of its brilliant minds will likely help create a name for the Nook even without Samsung’s name. If you notice anything new or have any questions about the Galaxy Tab 4 Nook feel free to leave a comment below. You can find the official press release announcement via the source below.


























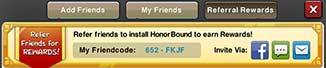
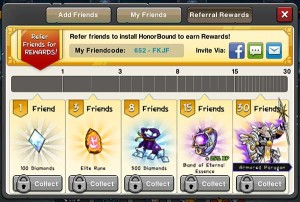 Honorbound Friending
Honorbound Friending

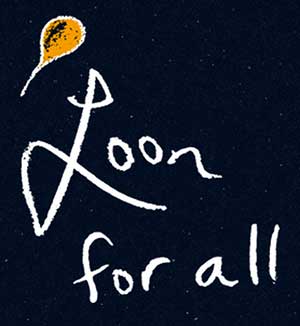 There isn’t much out there talking about what this means for consumers but the broadband service that it talks about mentions around 1Gbps which is something that most of the world would love to see available. Only time will tell if this will benefit the average consumer but we can only assume Google will find a way to make a little free and charge for more. The crack dealers they are will again make itself known.
There isn’t much out there talking about what this means for consumers but the broadband service that it talks about mentions around 1Gbps which is something that most of the world would love to see available. Only time will tell if this will benefit the average consumer but we can only assume Google will find a way to make a little free and charge for more. The crack dealers they are will again make itself known.
 While Tizen has been created specifically as Samsung’s internal baby for new devices they have been working on the Tizen software jointly with Intel. What we know so far about the new Samsung Z is it will feature the following:
While Tizen has been created specifically as Samsung’s internal baby for new devices they have been working on the Tizen software jointly with Intel. What we know so far about the new Samsung Z is it will feature the following: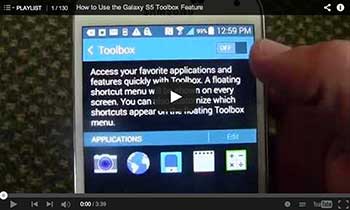

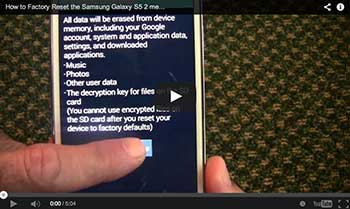

 The wireless car mount easily locks your device in place via its unique build. There are arms on either side that lock together when setting the phone on the dock. These arms are padded to not only grip the device firmly but also keep from damaging your case or phone. There is a small adjustable arm at the bottom of the mount that allows you to position any size phone to hit the
The wireless car mount easily locks your device in place via its unique build. There are arms on either side that lock together when setting the phone on the dock. These arms are padded to not only grip the device firmly but also keep from damaging your case or phone. There is a small adjustable arm at the bottom of the mount that allows you to position any size phone to hit the 